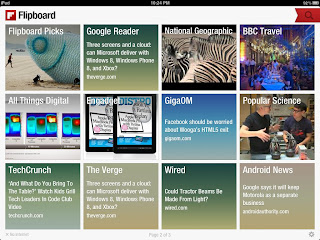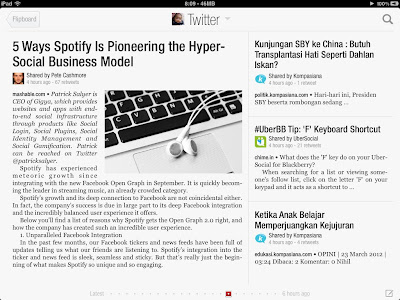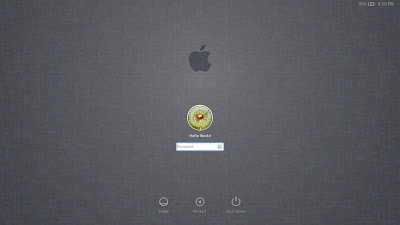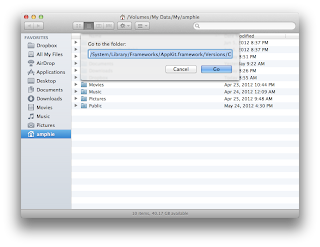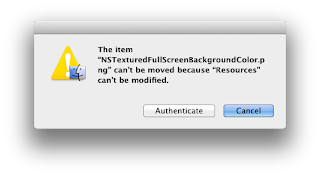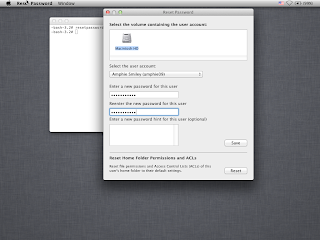Sesuai dengan namanya, aplikasi CraftStudio ini cocok digunakan bagi para pecinta paper crafting. Aku sendiri sih sebenarnya bukan salah satunya, tapi berhubung aplikasi ini bisa diunduh secara gratis melalui Apple App Store hingga 4 Juli 2012, nggak ada ruginya lah untuk mencoba.
Sabtu, Juni 30, 2012
Makan Gaji Buta di Jalan Tol
Suatu ketika pada jam makan siang..
Boss: Lo ntar ikutan si X yah meeting di BSD jam 2.
Gw: Lah, ini gw ada miting laen nih. Emang tentang apaan meetingnya?
Boss: Ga tahu, lo telpon si X aja, berangkatnya bareng dia. Meetingnya sampe jam 4 kok. Lo langsung pulang aja
Gw: @$!#%@ walopun pulang 4 juga tetep aja BSD ke Bekasi jauh Bo
Boss: Lo ntar ikutan si X yah meeting di BSD jam 2.
Gw: Lah, ini gw ada miting laen nih. Emang tentang apaan meetingnya?
Boss: Ga tahu, lo telpon si X aja, berangkatnya bareng dia. Meetingnya sampe jam 4 kok. Lo langsung pulang aja
Gw: @$!#%@ walopun pulang 4 juga tetep aja BSD ke Bekasi jauh Bo
Minggu, Juni 24, 2012
Lelah: Working Harder but Not Smarter
Ini adalah minggu yang sungguh luar biasa melelahkan. Apalagi kalau bukan karena pekerjaan di kantor. Pekerjaannya sebenarnya sih nggak berat-berat amat, cuma berhubung lumayan banyak dan sangat beragam, otakku sudah tidak bisa mengikuti semuanya dengan baik.
Ibarat sebuah sistem yang memiliki kapasitas produksi X dan bisa menampung antrian sebanyak Y. Sistem tersebut dapat memproses X dalam waktu T. Secara teoritis sistem tersebut akan memproses secara sekuensial, tergantung prioritasnya. Jika sudah selesai, maka akan memproses antrian berikutnya. Normalnya, dalam waktu T, sebanyak X pekerjaan dapat diselesaikan.
Anggap saja kemampuanku dalam menyelesaikan pekerjaan sesuai dengan contoh diatas. Nah, yang terjadi dalam kasusku adalah, aku diberikan pekerjaan sejumlah > X, tentunya sebagian akan aku masukkan dalam antrian dong. Yang memberiku pekerjaan sudah tahu kapasitasku, sebanyak X dan akan selesai dalam waktu T. Permasalahannya, terkadang tiba-tiba ada pekerjaan yang dimasukkan ke dalam antrian dan memiliki prioritas 'Real Time', yang artinya mesti diselesaikan pada saat itu juga.
Tidak seperti processor komputer jaman sekarang yang sudah multicore, otak manusia ya core nya cuma satu. Jika menerima pekerjaan semacam itu, yang terjadi adalah semua pekerjaan yang masuk dalam kategori X akan distop dulu, dan mengerjakan pekerjaan dengan prioritas 'Real Time' tersebut lebih dulu. Setelah selesai, baru lanjut lagi dengan pekerjaan sebelumnya. Perpindahan ini tentunya memakan resource. Artinya otak perlu di-reload ketika memindahkan fokus dari dan ke pekerjaan yang memiliki prioritas yang lebih tinggi. Memori otak manusia juga mengalami keterbatasan. Bisa jadi saat akan memindahkan fokus ke pekerjaan yang lebih rendah, ada sesuatu yang terlewat. Yang aku alami sekarang, banyak sekali pekerjaan-pekerjaan yang datang tiba-tiba dan memiliki prioritas 'Real Time'. Gimana nggak puyeng coba.
Hasil akhirnya bisa ditebak, pekerjaan-pekerjaan mendadak yang biasanya nggak terlalu penting dibandingkan dengan project besar akan selesai tepat waktu. Project besar yang di depan mata terkadang terbengkalai, namun biasanya sih pasti kelar karena pada suatu saat tingkat prioritasnya akan naik menjadi 'Real Time' juga. Pekerjaan-pekerjaan yang sudah masuk dalam proses produksi, bakalan molor dan memakan waktu lebih dari T. Bagaimana dengan pekerjaan yang masih dalam antrian? Nggak akan pernah selesai, karena waktu yang diberikan tidak mencukupi. Ujung-ujungnya motivasi jadi menurun karena capek dan merasa sibuk, tetapi hasil yang didapatkan nggak optimal. Rasanya ini kerja nggak tambah cerdas, cuma nambah capek aja.
Ibarat sebuah sistem yang memiliki kapasitas produksi X dan bisa menampung antrian sebanyak Y. Sistem tersebut dapat memproses X dalam waktu T. Secara teoritis sistem tersebut akan memproses secara sekuensial, tergantung prioritasnya. Jika sudah selesai, maka akan memproses antrian berikutnya. Normalnya, dalam waktu T, sebanyak X pekerjaan dapat diselesaikan.
Anggap saja kemampuanku dalam menyelesaikan pekerjaan sesuai dengan contoh diatas. Nah, yang terjadi dalam kasusku adalah, aku diberikan pekerjaan sejumlah > X, tentunya sebagian akan aku masukkan dalam antrian dong. Yang memberiku pekerjaan sudah tahu kapasitasku, sebanyak X dan akan selesai dalam waktu T. Permasalahannya, terkadang tiba-tiba ada pekerjaan yang dimasukkan ke dalam antrian dan memiliki prioritas 'Real Time', yang artinya mesti diselesaikan pada saat itu juga.
Tidak seperti processor komputer jaman sekarang yang sudah multicore, otak manusia ya core nya cuma satu. Jika menerima pekerjaan semacam itu, yang terjadi adalah semua pekerjaan yang masuk dalam kategori X akan distop dulu, dan mengerjakan pekerjaan dengan prioritas 'Real Time' tersebut lebih dulu. Setelah selesai, baru lanjut lagi dengan pekerjaan sebelumnya. Perpindahan ini tentunya memakan resource. Artinya otak perlu di-reload ketika memindahkan fokus dari dan ke pekerjaan yang memiliki prioritas yang lebih tinggi. Memori otak manusia juga mengalami keterbatasan. Bisa jadi saat akan memindahkan fokus ke pekerjaan yang lebih rendah, ada sesuatu yang terlewat. Yang aku alami sekarang, banyak sekali pekerjaan-pekerjaan yang datang tiba-tiba dan memiliki prioritas 'Real Time'. Gimana nggak puyeng coba.
Hasil akhirnya bisa ditebak, pekerjaan-pekerjaan mendadak yang biasanya nggak terlalu penting dibandingkan dengan project besar akan selesai tepat waktu. Project besar yang di depan mata terkadang terbengkalai, namun biasanya sih pasti kelar karena pada suatu saat tingkat prioritasnya akan naik menjadi 'Real Time' juga. Pekerjaan-pekerjaan yang sudah masuk dalam proses produksi, bakalan molor dan memakan waktu lebih dari T. Bagaimana dengan pekerjaan yang masih dalam antrian? Nggak akan pernah selesai, karena waktu yang diberikan tidak mencukupi. Ujung-ujungnya motivasi jadi menurun karena capek dan merasa sibuk, tetapi hasil yang didapatkan nggak optimal. Rasanya ini kerja nggak tambah cerdas, cuma nambah capek aja.
Produktif dengan Pocket
Pocket adalah layanan yang memungkinkan penggunanya menyimpan artikel favorit mereka untuk dibaca kemudian. Artikel yang sudah disimpan ke dalam Pocket akan ditampilkan secara rapi sehingga nyaman untuk dibaca. Hebatnya lagi, pengguna bisa langsung menambahkan artikel yang akan dimasukkan ke dalam Pocket melalui browser (browser pada PC atau Mac memerlukan plugin tambahan) ataupun melalui aplikasi seperti Twitter, Reeder, maupun Flipboard. Sebagai catatan, untuk dapat menyimpan artikel ke dalam Pocket, pengguna harus terkoneksi dengan internet.
Pada awalnya, kupikir untuk apa menggunakan layanan seperti ini. Jika memang ada artikel yang menarik di Web, kita bisa langsung membacanya. Namun setelah belakangan ini aku terbiasa menggunakan Flipboard untuk membaca berita-berita terbaru, aplikasi ini kurasa sangat membantu. Karena kesibukan di kantor, waktu untuk membaca berita-berita favorit sangat terbatas. Namun demikian waktu yang kumiliki masih cukup kugunakan untuk membaca artikel secara sekilas. Ketika misalnya aku menemukan berita yang menarik, langsung kusimpan ke dalam Pocket
Aplikasi client Pocket tersedia untuk iOS dan Mac. Keduanya bisa diakses secara gratis melalui Apple App Store. Melalui aplikasi client ini, artikel-artikel yang sudah disimpan sebelumnya akan diunduh dari server Pocket, sehingga pengguna dapat membacanya kemudian secara offline. Sangat produktif bukan? Selain bisa menghemat waktu, anda juga dapat fokus pada artikel yang sedang anda baca. Tidak ada iklan dan tidak ada konten lain yang tidak relevan. Hanya artikel relevan saja yang ditampilkan dengan rapi.
Pada awalnya, kupikir untuk apa menggunakan layanan seperti ini. Jika memang ada artikel yang menarik di Web, kita bisa langsung membacanya. Namun setelah belakangan ini aku terbiasa menggunakan Flipboard untuk membaca berita-berita terbaru, aplikasi ini kurasa sangat membantu. Karena kesibukan di kantor, waktu untuk membaca berita-berita favorit sangat terbatas. Namun demikian waktu yang kumiliki masih cukup kugunakan untuk membaca artikel secara sekilas. Ketika misalnya aku menemukan berita yang menarik, langsung kusimpan ke dalam Pocket
Aplikasi client Pocket tersedia untuk iOS dan Mac. Keduanya bisa diakses secara gratis melalui Apple App Store. Melalui aplikasi client ini, artikel-artikel yang sudah disimpan sebelumnya akan diunduh dari server Pocket, sehingga pengguna dapat membacanya kemudian secara offline. Sangat produktif bukan? Selain bisa menghemat waktu, anda juga dapat fokus pada artikel yang sedang anda baca. Tidak ada iklan dan tidak ada konten lain yang tidak relevan. Hanya artikel relevan saja yang ditampilkan dengan rapi.
| Pocket for iPad |
 |
| Get It Later for Mac |
Jumat, Juni 22, 2012
Power of Flipboard
Belakangan ini baru mulai merasakan manfaat dari Flipboard. Flipboard adalah aplikasi yang memiliki kemampuan untuk mengambil data-data dari media sosial seperti Twitter dan Facebook dan menampilkannya ke dalam format majalah sehingga lebih informatif dan menarik untuk dibaca. Seperti misalnya pada Twitter yang memiliki limitasi 140 karakter, tweet yang berisi berita berita seringkali ditampilkan sesingkat mungkin disertai dengan tautan ke berita tersebut. Pada Flipboard, tweet seperti ini akan ditampilkan lebih informatif. Jika berita tersebut memiliki informasi gambar, maka gambar tersebut akan ditampilkan, disertai dengan teks informasinya, yang walaupun tidak sepenuhnya ditampilkan, namun jelas lebih banyak dari sekedar 140 karakter.
Pada awalnya aplikasi ini hanya aku gunakan untuk mengambil konten dari account Twitter dan Google Reader-ku. Kebanyakan isinya berita-berita lokal dan terkadang tidak up to date jika referensi berita tersebut mengambil sumber dari luar. Terlebih lagi isi timeline Twitterku campur aduk, antara tweet orang-orang yang aku follow, dan tweet yang isinya memang berita dan memiliki tautan ke situs berita tersebut. Beruntung aplikasi ini memiliki banyak channel berita yang bisa diatur dan disesuaikan dengan kategorinya. Misalnya jika pembaca hanya tertarik dengan hal-hal yang berbau teknologi, Flipboard menyediakan channel yang berisi berita-berita dari situs media sosial yang bekutat di teknologi.
Mengapa aplikasi ini menurutku sangat bermanfaat? Alasan pertama adalah karena aku menginginkan (belum tentu perlu loh) informasi yang up to date terkait dengan bidang minatku, dan Flipboard mampu menyediakan informasi ini dari berbagai sumber. Aku tidak perlu tahu situs-situs media sosial mana saja yang menyediakan informasi yang kubutuhkan. Flipboard memiliki daftarnya, dan aku tinggal memilih. Simple kan.
Alasan yang kedua adalah fitur dari Flipboard itu sendiri, yang mampu memberikan ikhtisar (paling nggak paragraf pertama) dari berita yang akan aku baca. Dengan membaca paragraf pertama dari berita yang ditampilkan, aku bisa menyortir dengan cepat apakah berita tersebut memang ingin kubaca atau tidak.
Alasan ketiga adalah user interfacenya yang menurutku sangat intuitif. Pengguna dapat melakukan navigasi ke halaman sebelum maupun setelahnya hanya dengan melakukan swipe seolah sedang membalik halaman sebuah majalah. Setelah memilih artikel berita yang diinginkan, Flipboard akan menampilkan keseluruhan isi berita dengan rapi. berbeda jika kita membaca berita tersebut melalui situsnya secara langsung, dimana terkadang seringkali terdapat iklan dan informasi-informasi lain yang kurang relevan.
Dengan kelebihan-kelebihan tersebut, Flipboard mampu memberikan informasi yang aku perlukan dengan cepat dan tepat. Tidak perlu membuang-buang waktu untuk mencari-cari berita yang aku butuhkan, karena semuanya sudah tersedia, tinggal pilih saja. Namun demikian, kekurangan yang aku rasakan adalah aplikasi ini cukup boros dalam urusan penggunaan data, karena tidak hanya informasi berupa teks saja yang diambil, namun juga informasi yang berupa gambar. Lebih baik menggunakan koneksi WiFi jika tersedia.
Pada awalnya aplikasi ini hanya aku gunakan untuk mengambil konten dari account Twitter dan Google Reader-ku. Kebanyakan isinya berita-berita lokal dan terkadang tidak up to date jika referensi berita tersebut mengambil sumber dari luar. Terlebih lagi isi timeline Twitterku campur aduk, antara tweet orang-orang yang aku follow, dan tweet yang isinya memang berita dan memiliki tautan ke situs berita tersebut. Beruntung aplikasi ini memiliki banyak channel berita yang bisa diatur dan disesuaikan dengan kategorinya. Misalnya jika pembaca hanya tertarik dengan hal-hal yang berbau teknologi, Flipboard menyediakan channel yang berisi berita-berita dari situs media sosial yang bekutat di teknologi.
Mengapa aplikasi ini menurutku sangat bermanfaat? Alasan pertama adalah karena aku menginginkan (belum tentu perlu loh) informasi yang up to date terkait dengan bidang minatku, dan Flipboard mampu menyediakan informasi ini dari berbagai sumber. Aku tidak perlu tahu situs-situs media sosial mana saja yang menyediakan informasi yang kubutuhkan. Flipboard memiliki daftarnya, dan aku tinggal memilih. Simple kan.
Alasan yang kedua adalah fitur dari Flipboard itu sendiri, yang mampu memberikan ikhtisar (paling nggak paragraf pertama) dari berita yang akan aku baca. Dengan membaca paragraf pertama dari berita yang ditampilkan, aku bisa menyortir dengan cepat apakah berita tersebut memang ingin kubaca atau tidak.
Alasan ketiga adalah user interfacenya yang menurutku sangat intuitif. Pengguna dapat melakukan navigasi ke halaman sebelum maupun setelahnya hanya dengan melakukan swipe seolah sedang membalik halaman sebuah majalah. Setelah memilih artikel berita yang diinginkan, Flipboard akan menampilkan keseluruhan isi berita dengan rapi. berbeda jika kita membaca berita tersebut melalui situsnya secara langsung, dimana terkadang seringkali terdapat iklan dan informasi-informasi lain yang kurang relevan.
Dengan kelebihan-kelebihan tersebut, Flipboard mampu memberikan informasi yang aku perlukan dengan cepat dan tepat. Tidak perlu membuang-buang waktu untuk mencari-cari berita yang aku butuhkan, karena semuanya sudah tersedia, tinggal pilih saja. Namun demikian, kekurangan yang aku rasakan adalah aplikasi ini cukup boros dalam urusan penggunaan data, karena tidak hanya informasi berupa teks saja yang diambil, namun juga informasi yang berupa gambar. Lebih baik menggunakan koneksi WiFi jika tersedia.
Minggu, Juni 17, 2012
Prospek Blackberry di Indonesia
Melihat berita akhir-akhir ini, platform mobile untuk pasar global dikuasai oleh iOS dan Android. Sementara Blackberry pangsa pasarnya terus menurun. Namun demikian di Indonesia lain sendiri ceritanya. Konon produk Blackberry di Indonesia masih diminati, dan memiliki pangsa pasar tersendiri. Fenomena ini bisa dibilang sedikit aneh, karena berlawanan dengan kenyataan yang terjadi secara global.
Sebenarnya apa sih kelebihan Blackberry dibandingkan dengan platform lain, seperti iOS ataupun Android? Secara pribadi, bisa dibilang hampir tidak ada. Sampai saat ini aku masih setia menggunakan Blackberry, dan selama aku menggunakannya, banyak sekali kekurangan-kekurangannya. Beberapa diantaranya adalah:
Dari sekian banyak fitur Blackberry yang ada, yang aku gunakan sampai saat ini hanyalah: Push Email, BBM, dan Twitter. Hanya 3 itu saja? Yup, benar sekali. Alasanku masih tetap menggunakan Blackberry adalah karena tuntutan pekerjaan. Di lingkungan kerjaku, BBM secara tidak tertulis menjadi alat komunikasi standar untuk berkoordinasi. Terlebih lagi fitur ini digunakan untuk berkomunikasi dalam keluargaku. Nggak lucu kan kalo tiba-tiba leave grup keluarga dengan alasan sudah nggak pakai Blackberry lagi.
Killer App Blackberry menurutku hanyalah aplikasi Blackberry Messenger (BBM). Hanya fitur ini saja yang tidak ada pada platform lain. Fitur seperti Email, Twitter, Facebook, dan fitur-fitur lainnya bisa ditemukan pada platform lain, bahkan user experiencenya jauh lebih baik dibandingkan dengan apa yang ada pada Blackberry.
Lantas mengapa Blackberry masih diminati di pasar lokal? Kurasa fitur BBM itulah alasannya. Di pasaran sana bisa dikatakan banyak aplikasi dengan fitur yang lebih baik daripada BBM, katakanlah Whatsapp yang bisa cross platform. Mengapa BBM bisa menjadi killer App? Jawabannya simple saja: aplikasinya mudah digunakan. Ketika membeli Blackberry, tinggal beli paket, maka otomatis fitur BBM langsung bisa digunakan. Praktis kan? Tidak perlu membuat username, password, dan hal-hal lain yang bikin tambah ribet.
Tidak semua orang Indonesia melek teknologi. Dan kurasa, jika digambarkan dalam sebuah piramida, maka bagian bawah atau populasi paling besar akan didominasi oleh orang-orang yang tidak terlalu melek teknologi. Dengan banyaknya populasi yang masuk kategori tersebut, maka wajar saja jika di Indonesia masih banyak yang berminat untuk menggunakan Blackberry. Untuk orang-orang yang lebih melek kepada teknologi, kurasa mereka akan memilih handset dengan platform lain, seperti Android atau iOS, atau menjadikan Blackberry sebagai handset kedua.
Fitur BBM ini memang sangat cocok dengan karakter orang Indonesia yang memang gemar ngerumpi dan bersosialisasi. Jika dalam suatu komunitas sudah mulai menggunakan Blackberry untuk berkomunikasi, maka lambat laun, anggota komunitas yang tidak menggunakan Blackberry cenderung akan membeli Blackberry juga. Terlebih lagi jika fitur BBM sudah digunakan dalam komunitas keluarga, tekanan untuk menggunakan Blackberry akan semakin besar tentunya.
Melihat kenyataan ini, tampaknya dalam beberapa tahun kedepan, Blackberry masih akan terus digunakan di Indonesia. Menurutku, agak sedikit sulit untuk seorang individu dalam sebuah komunitas pengguna BBM yang sudah ada untuk keluar grup dan berpindah ke platform lain. Kecuali satu komunitas tersebut secara bersama-sama memutuskan untuk tidak menggunakan BBM lagi. Opsi paling mungkin adalah membeli handset dengan platform lain, namun tetap mempertahankan Blackberry sebagai handset kedua. Who knows?
Sebenarnya apa sih kelebihan Blackberry dibandingkan dengan platform lain, seperti iOS ataupun Android? Secara pribadi, bisa dibilang hampir tidak ada. Sampai saat ini aku masih setia menggunakan Blackberry, dan selama aku menggunakannya, banyak sekali kekurangan-kekurangannya. Beberapa diantaranya adalah:
- Lelet dan seringkali tidak responsif
- Dukungan aplikasi yang sedikit
- Paket berlangganannya dirasa cukup mahal dibandingkan dengan berlangganan paket data unlimited - Untuk menggunakan perangkatnya secara optimal, paling nggak mesti berlangganan paket Blackberry - Resolusi layar tidak terlalu besar
- Dan lain sebagainya
Dari sekian banyak fitur Blackberry yang ada, yang aku gunakan sampai saat ini hanyalah: Push Email, BBM, dan Twitter. Hanya 3 itu saja? Yup, benar sekali. Alasanku masih tetap menggunakan Blackberry adalah karena tuntutan pekerjaan. Di lingkungan kerjaku, BBM secara tidak tertulis menjadi alat komunikasi standar untuk berkoordinasi. Terlebih lagi fitur ini digunakan untuk berkomunikasi dalam keluargaku. Nggak lucu kan kalo tiba-tiba leave grup keluarga dengan alasan sudah nggak pakai Blackberry lagi.
Killer App Blackberry menurutku hanyalah aplikasi Blackberry Messenger (BBM). Hanya fitur ini saja yang tidak ada pada platform lain. Fitur seperti Email, Twitter, Facebook, dan fitur-fitur lainnya bisa ditemukan pada platform lain, bahkan user experiencenya jauh lebih baik dibandingkan dengan apa yang ada pada Blackberry.
Lantas mengapa Blackberry masih diminati di pasar lokal? Kurasa fitur BBM itulah alasannya. Di pasaran sana bisa dikatakan banyak aplikasi dengan fitur yang lebih baik daripada BBM, katakanlah Whatsapp yang bisa cross platform. Mengapa BBM bisa menjadi killer App? Jawabannya simple saja: aplikasinya mudah digunakan. Ketika membeli Blackberry, tinggal beli paket, maka otomatis fitur BBM langsung bisa digunakan. Praktis kan? Tidak perlu membuat username, password, dan hal-hal lain yang bikin tambah ribet.
Tidak semua orang Indonesia melek teknologi. Dan kurasa, jika digambarkan dalam sebuah piramida, maka bagian bawah atau populasi paling besar akan didominasi oleh orang-orang yang tidak terlalu melek teknologi. Dengan banyaknya populasi yang masuk kategori tersebut, maka wajar saja jika di Indonesia masih banyak yang berminat untuk menggunakan Blackberry. Untuk orang-orang yang lebih melek kepada teknologi, kurasa mereka akan memilih handset dengan platform lain, seperti Android atau iOS, atau menjadikan Blackberry sebagai handset kedua.
Fitur BBM ini memang sangat cocok dengan karakter orang Indonesia yang memang gemar ngerumpi dan bersosialisasi. Jika dalam suatu komunitas sudah mulai menggunakan Blackberry untuk berkomunikasi, maka lambat laun, anggota komunitas yang tidak menggunakan Blackberry cenderung akan membeli Blackberry juga. Terlebih lagi jika fitur BBM sudah digunakan dalam komunitas keluarga, tekanan untuk menggunakan Blackberry akan semakin besar tentunya.
Melihat kenyataan ini, tampaknya dalam beberapa tahun kedepan, Blackberry masih akan terus digunakan di Indonesia. Menurutku, agak sedikit sulit untuk seorang individu dalam sebuah komunitas pengguna BBM yang sudah ada untuk keluar grup dan berpindah ke platform lain. Kecuali satu komunitas tersebut secara bersama-sama memutuskan untuk tidak menggunakan BBM lagi. Opsi paling mungkin adalah membeli handset dengan platform lain, namun tetap mempertahankan Blackberry sebagai handset kedua. Who knows?
Menjajal Fitur Mobile Hot Spot pada Blackberry
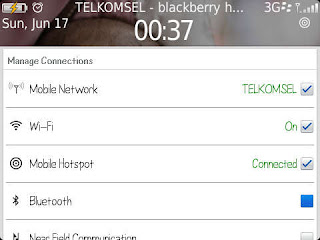 Blackberry OS 7.1 memiliki fitur baru yang bernama Mobile Hotspot. Dengan fitur ini, pengguna dapat menjadikan perangkat Blackberrynya sebagai hotspot internet. Sebagai catatan, fitur ini tidak menggunakan jalur data yang sama dengan fitur-fitur yang tersedia pada Blackberry, seperti push email dan BBM. Sehingga, anda akan dikenakan biaya tambahan dari operator yang anda gunakan ketika menggunakan fitur ini, tergantung dari paket data yang anda gunakan. Sebaiknya anda berlangganan paket data (volume based maupun unlimited) sebelum anda menggunakan fitur Mobile Hotspot ini.
Blackberry OS 7.1 memiliki fitur baru yang bernama Mobile Hotspot. Dengan fitur ini, pengguna dapat menjadikan perangkat Blackberrynya sebagai hotspot internet. Sebagai catatan, fitur ini tidak menggunakan jalur data yang sama dengan fitur-fitur yang tersedia pada Blackberry, seperti push email dan BBM. Sehingga, anda akan dikenakan biaya tambahan dari operator yang anda gunakan ketika menggunakan fitur ini, tergantung dari paket data yang anda gunakan. Sebaiknya anda berlangganan paket data (volume based maupun unlimited) sebelum anda menggunakan fitur Mobile Hotspot ini.Untuk menggunakan Mobile Hotspot, pilihlah menu aplikasi Manage Connections. Setelah aplikasi terbuka, centang pada pilihan Mobile Hotspot. Aksi ini akan secara otomatis mengaktifkan WiFi perangkat Blackberry anda. Setelah Mobile Hotspot aktif, anda dapat mengatur setingan terkait dengan fitur Mobile Hotspot ini seperti naama hotspot (SSID), protokol sekuriti, dan kata sandi yang digunakan agar perangkat lain dapat menggunakan hotspot ini. Selanjutnya, anda dapat memanfaatkan hotspot tersebut melalui perangkat lain seperti tablet maupun laptop.
Hasil pengetesan menggunakan Blackberry Bold 9790 (Bellagio) menunjukkan koneksinya cukup stabil. Dan sejauh ini selalu aku gunakan secara berpasangan dengan laptop maupun iPad hasilnya sangat memuaskan. Aku belum mencoba drain test sampai baterai BB ku habis sih, tapi melihat dari indikator baterainya, sepertinya fitur ini tidak terlalu boros baterai, namun cukup membuat perangkat Blackberry anda cepat panas.
Paling nggak, perangkat Blackberry yang ada bisa dimanfaatkan secara optimal. Daripada beli modem MiFi, yang tentunya mesti keluar uang lagi + biaya operasional untuk pulsa kartunya biar nggak masuk masa tenggang, lebih baik menggunakan perangkat yang sudah ada. Yah, semoga saja untuk jangka panjang, fitur ini tidak memperpendek umur baterainya.
Selasa, Juni 12, 2012
Mengganti Login Screen pada Mac OS X Lion
Apakah anda merasa bosan dengan tampilan Login pada Mac OS X Lion seperti pada gambar dibawah ini?
Pada Mac OS X Lion, anda dapat mengubah tampilan Login dengan wallpaper atau gambar favorit anda. Tidak diperlukan aplikasi khusus untuk melakukannya. Namun demikian, jika tidak mau repot, Anda bisa menggunakan aplikasi Loginox yang bisa diunduh secara gratis.
Berikut adalah langkah-langkah yang perlu Anda lakukan:
- Siapkan gambar favorit anda dalam format PNG dengan resolusi 72 dpi. Untuk tampilan yang optimal, ukuran gambar harus sama dengan resolusi layar Mac yang anda gunakan. Jika anda memiliki gambar tekstur dengan resolusi rendah, gambar tersebut akan digambar secara berulang pada layar, seperti halnya tempilan default Login Mac OS X Lion pada gambar diatas yang merupakan gambar tekstur dan memiliki resolusi 256 x 256 pixels. Untuk keperluan konversi gambar ke dalam format PNG, anda dapat menggunakan aplikasi Preview, dan melakukan konversi melalui menu File -> Export lalu pilih PNG pada menu drop down Format yang tersedia. Anda juga dapat mengubah resolusi gambar menjadi 72 dpi melalui menu Tools -> Adjust Size.
- Namai file gambar yang telah anda konversi dengan nama NSTexturedFullScreenBackgroundColor.png
- Buka aplikasi Finder.
- Masuk ke direktori /System/Library/Frameworks/AppKit.framework/Versions/C/Resources/. Anda bisa langsung menuju direktori yang dituju dengan shortcut Command+Shift+G.
- Anda akan menemukan file gambar yang bernama NSTexturedFullScreenBackgroundColor.png. Untuk menghindari hal-hal yang tidak diinginkan, lakukan backup pada file tersebut dengan menyalinnya ke direktori lain (misalnya ke direktori Documents milik Anda)
- Salin file gambar favorit Anda pada langkah nomor 2 ke direktori /System/Library/Frameworks/AppKit.framework/Versions/C/Resources/. Ketika menyalin gambar, akan muncul konfirmasi seperti gambar dibawah. Klik tombol Authenticate, dan masukkan password user Mac Anda untuk menimpa file gambar sebelumnya dengan gambar favorit Anda.
- Log out dari sesi Mac And a untuk melihat perubahan yang telah dilakukan.
Minggu, Juni 10, 2012
Reset Password Administrator pada Mac OS X Lion
Pada tulisan kali ini, aku akan mencoba menuliskan langkah-langkah untuk mereset password administrator pada Mac OS X Lion. Sebagai pengguna yang menggunakan Mac untuk keperluan sehari-hari, rasanya kecil kemungkinan untuk lupa password. Namun tentu saja kemungkinan untuk lupa password masih ada, terutama jika pengguna tersebut jarang menggunakan atau sudah lama tidak login pada Mac nya.
Ada beberapa cara yang bisa digunakan:
Menggunakan Lion Recovery
Mac OS X Lion memiliki partisi khusus yang menyediakan tools untuk pertolongan pertama jika Mac OS anda bermasalah.
Boot dari Disc Instalasi Mac OS X Lion
Jika hard disk Mac Anda tidak memiliki partisi Lion Recovery, anda dapat melakukan boot dari Disc/USB yang berisi Installer Mac OS X Lion. Caranya hampir sama dengan cara sebelumnya, namun untuk langkah nomor 1, anda dapat memasukkan Disc/USB Installer Mac OS X Lion ke dalam Mac dan menekan tombol Option ketika menyalakan Mac. Kemudian pilih Disc/USB Installer Mac OS X Lion untuk proses booting.
Reset Password dengan Single User Mode
Ada beberapa cara yang bisa digunakan:
Menggunakan Lion Recovery
Mac OS X Lion memiliki partisi khusus yang menyediakan tools untuk pertolongan pertama jika Mac OS anda bermasalah.
- Ketika menyalakan Mac, tekan Command+R untuk masuk ke dalam mode Lion Recovery.
- Pilih menu Utilities->Terminal
- Ketik perintah resetpassword pada Terminal
- Jendela Reset Password akan muncul. Pilih partisi yang digunakan dan user yang akan di-reset passwordnya, lalu isi password yang baru pada textbox yang tersedia. Klik tombol Save untuk menyimpan seting yang baru.
Boot dari Disc Instalasi Mac OS X Lion
Jika hard disk Mac Anda tidak memiliki partisi Lion Recovery, anda dapat melakukan boot dari Disc/USB yang berisi Installer Mac OS X Lion. Caranya hampir sama dengan cara sebelumnya, namun untuk langkah nomor 1, anda dapat memasukkan Disc/USB Installer Mac OS X Lion ke dalam Mac dan menekan tombol Option ketika menyalakan Mac. Kemudian pilih Disc/USB Installer Mac OS X Lion untuk proses booting.
Reset Password dengan Single User Mode
- Ketika menyalakan Mac, tekan tombol Command+S. Perintah ini akan menjalankan Mac dalam Single User Mode. Dalam mode ini, layar hanya menampilkan teks saja, seperti Anda masuk dalam aplikasi Terminal.
- Ketikkan perintah /sbin/fsck -fy dan tekan Enter. Perintah ini digunakan untuk melakukan pengecekan konsistensi data pada hard disk.
- Ketikkan perintah /sbin/mount -uw / dan tekan Enter. Perintah ini digunakan agar anda bisa melakukan modifikasi pada sistem (sebelumnya partisi Mac di mount dengan akses read only)
- Ketikkan perintah launchctl load /System/Library/LaunchDaemons/com.apple.opendirectoryd.plist dan tekan Enter.
- Ketikkan perintah dscl . passwd [direktori user] [password baru] dan tekan Enter. [direktori user] adalah lokasi direktori user yang akan diubah. Jika username anda adalah user123 misalnya, maka biasanya direktori untuk user ini adalah /Users/user123.
- Ketikkan reboot lalu tekan Enter.
Sabtu, Juni 02, 2012
Mengambil Screenshot pada Mac OS X (bagian 2)
Pada tulisan sebelumnya, telah dijelaskan bagaimana mengambil screenshot menggunakan shortcut. Selain menggnakan shortcut, Mac OS X memiliki aplikasi yang bernama Grab yang bisa digunakan untuk mengambil screenshot. Aplikasi ini bisa diakses melalui /Applications/Utilities.
Grab menyediakan 4 pilihan mode pengambilan screenshot pada Mac:
- Selection: Pilihan ini bisa digunakan untuk mengambil area persegi tertentu pada layar
- Window: Pilihan ini digunakan untuk mengambil screenshot dari window tertentu secara utuh
- Screen: Plihan ini digunakan untuk mengambil screenshot layar yang sedang aktif
- Timed Screen: Pilihan ini digunakan untuk mengambil screenshot layar yang sedang aktif, namun disertai dengan timer.
Setelah screenshot diambil, hasilnya akan langsung ditampilkan. Pengguna kemudian bisa menyalin hasil gambar tersebut ke clipboard atau menyimpannya ke dalam file dengan format tiff.
Sekedar catatan, Grab dapat menangkap cursor mouse pada layar. Pilihan cursor yang ingin diambil screenshotnya dapat diakses melalui menu Preferences. Namun demikian, pada mode Window, pengguna tidak dapat menambahkan drop shadow. Screenshot dari window yang diambil terkesan flat, dan tidak memiliki border seperti halnya mengambil screenshot menggunakan shortcut seperti pada cara dalam tulisan sebelumnya.
Mengambil Screenshot pada Mac OS X (bagian 1)
Mac OS X menyediakan berbagai macam alternatif untuk memudahkan penggunanya dalam mengambil screenshot. Alternatif yang paling mudah adalah dengan menggunakan shortcut keyboard yang bisa diakses ketika penggunanya membuka Finder ataupun pada saat membuka aplikasi-aplikasi lainnya. Berikut adalah shortcut yang digunakan;
- Command+Shift+3: Mengambil screen shot satu layar penuh dan menyimpannya kedalam file di desktop
- Command+Shift+4: Pengguna bisa menentukan bagian mana dari layar yang akan diambil screen shot nya. Area yang diambil berbentuk segi empat. Setelah diambil, sistem akan menyimpannya ke dalam file dan menyimpannya di desktop
- Command+Shift+4, kemudian menekan spacebar: Perintah ini berfungsi untuk mengambil screenshot dari window tertentu saja. Setelah shortcut tersebut dieksekusi, pengguna dapat memilih window yang akan di capture. Setelah dipilih, sistem akan menyimpannya ke dalam file di desktop
- Command+Control+Shift+3: Mengambil screenshot satu layar penuh dan menyimpannya ke dalam clipboard
- Command+Control+Shift+4: Pengguna bisa menentukan bagian mana dari layar yang akan diambil screenshot nya. Area yang diambil berbentuk segi empat. Setelah diambil, sistem akan menyimpannya ke dalam clipboard
- Command+Control+Shift+4, kemudian menekan spacebar: Perintah ini berfungsi untuk mengambil screenshot dari window tertentu saja. Setelah shortcut tersebut dieksekusi, pengguna dapat memilih window yang akan di capture. Setelah dipilih, sistem akan menyimpannya ke dalam clipboard
Secara default, untuk 3 perintah pertama, file yang dihasilkan akan disimpan ke folder desktop dengan format nama <Screen Shot> <tanggal> at <waktu>. Format gambar yang digunakan adalah png. Setingan default tersebut tentu saja bisa diubah melalui perintah defaults write com.apple.screencapture <key> <value> melalui aplikasi Terminal (Aplikasi Terminal dapat diakses melalui /Applications/Utilities). Setelah melakukan perubahan konfigurasi melalui perintah diatas, jalankan perintah killall SystemUIServer agar sistem me-reload konfigurasi yang baru.
Setingan-setingan yang bisa diubah diantaranya adalah:
- Nama file: defaults write com.apple.screencapture name <nama file>. Ganti <nama file> dengan nama yang diinginkan. Jika nama tersebut berisi karakter spasi, gunakan karakter petik dua (") di awal dan di akhir nama file.
- Format gambar file: defaults write com.apple.screencapture type <format>. Ganti <format> dengan pilihan berikut: png pdf jpg jp2 gif tif bmp pict tga
- Lokasi penyimpanan file: defaults write com.apple.screencapture location <lokasi>. Ganti <lokasi> dengan lokasi penyimpanan file untuk 3 perintah pertama. Default untuk lokasi ini adalah ~/Desktop
- Time Stamp: defaults write com.apple.screencapture include-date <pilihan>. Ganti <pilihan> dengan true atau false. Setingan default adalah true. Dengan setingan ini, maka akan disertakan informasi tanggal dan waktu pada nama file yang disimpan.
- Shadow untuk mengambil screenshot window tertentu: defaults write com.apple.screencapture disable-shadow <pilihan>. Jika anda mengambil screenshot untuk window tertentu menggunakan shortcut Command+Shift+4 maupun Command+Control+Shift+4, secara default akan ditambahkan shadow pada window yang dicapture. Jika anda tidak menginginkan adanya shadow, ganti <pilihan> pada perintah diatas dengan false.
Pengguna juga dapat melakukan reset pada semua seting screencapture dan kembali ke konfigurasi default dengan menjalankan perintah defaults delete com.apple.screencapture. Jangan lupa untuk menjalankan perintah killall SystemUIServer untuk mengaplikasikan perubahan yang telah dibuat.
Sekedar catatan, mengambil screenshot dengan menggunakan shortcut seperti cara diatas tidak menyertakan cursor mouse ke dalam gambar. Mac OS X menyediakan alternatif lain untuk mengambil screenshot melalui aplikasi Grab. Dengan aplikasi ini, pengguna bisa menyertakan cursor mouse pada gambar yang diambil. Penjelasan lebih lanjut mengenai aplikasi ini bisa diperoleh melalui tautan berikut.
Berikutnya: Mengambil Screenshot pada Mac OS X (bagian 2)
Berikutnya: Mengambil Screenshot pada Mac OS X (bagian 2)
Langganan:
Postingan (Atom)