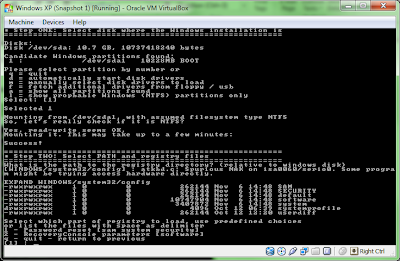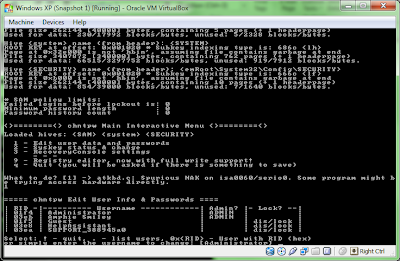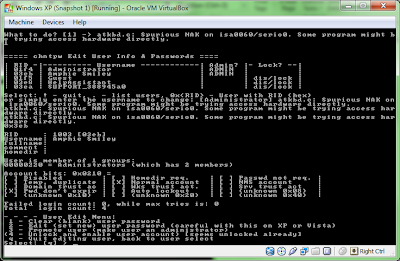Berikut adalah langkah-langkah untuk me-reset password Windows (Sudah dicoba untuk Windows 7 dan Windows XP).
- Download tools yang berisi file cd080802.zip dari tautan dibawah ini: http://pogostick.net/~pnh/ntpasswd/cd080802.zip
- Burn ISO tersebut ke dalam CD, atau jika merasa sayang dengan ukurannya yang hanya 3 MB, bisa diinstall ke USB Disk. Buka file ISO dengan Virtual Drive (Salah satu tools Virtual Drive yang gratis adalah MagicISO) dan salin semua file yang ada pada ISO tersebut ke USB Disk. Untuk membuat USB Disk nya menjadi bootable, masuk ke dalam Command Prompt (Pastikan anda adalah Administrator. Jika anda menggunakan Windows 7, Cari aplikasi Command Prompt -> Klik kanan -> Run As Administrator).
- Boot PC atau laptop menggunakan CD atau USB Disk yang telah dibuat pada langkah ke-2.
- Selanjutnya akan muncul tampilan seperti berikut:
- Pilih partisi yang akan di-reset password Windows nya.
- Tools ini akan menanyakan lokasi registry pada partisi yang dipilih. Tekan Enter untuk melanjutkan.
- Pilih 1, untuk me-reset password Windows.
- Pilih 1 lagi untuk melanjutkan proses reset.
- Selanjutnya tools akan menampilkan daftar user yang ada pada partisi yang telah dipilih sebelumnya. Pilih user yang akan di-reset passwordnya. (Secara default, tools akan memilih Administrator). Dalam contoh ini aku ingin me-reset user 'Amphie Smiley' dengan kode 0x03eb. Untuk singkatnya ketik kode RID (misal kode RID untuk Amphie Smiley adalah 0x03eb)
- Ketik 1 untuk me-reset password untuk user yang telah dipilih.
- Nah sekarang password sudah di-reset (di set menjadi blank). Tekan ! Untuk keluar dari menu. Dilanjutkan dengan menekan q dan y untuk menyimpan perubahan.
- Reset PC atau laptop anda dengan menekan Ctrl+Alt+Del. Setelah tampilan login Windows dan memilih user yang telah di-reset passwordnya, anda tidak perlu memasukkan password lagi. Selamat mencoba!!
Dengan asumsi USB Disk anda memiliki drive letter X:, ketikkan perintah
X: -> Pindah drive ke X
syslinux -ma X: -> Membuat drive USB Drive X menjadi bootable