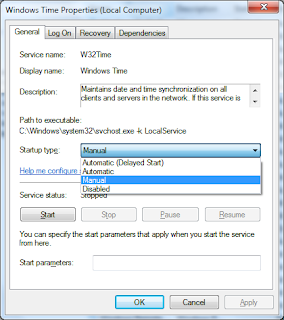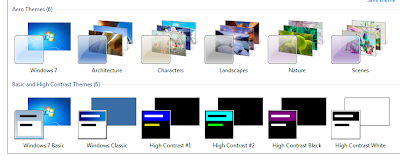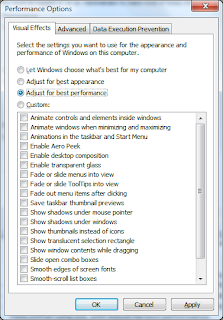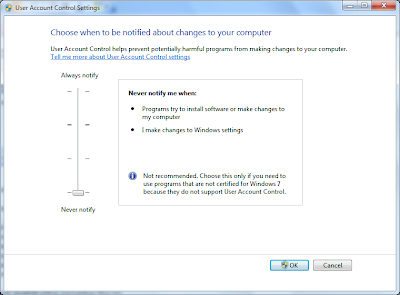- Ketika mengetik dengan cepat, terkadang ada beberapa karakter (sejauh yang aku tahu adalah tombol-tombol yang mewakili angka dan alphabet seperti R, T, Y, F, G, H, V, B, N, dan M) tidak muncul. Penyebabnya adalah ketika mengetik cepat, ada kemungkinan dua tombol tertekan secara bersamaan. Jika tombol yang belakangan ditekan adalah tombol-tombol diatas sementara tombol sebelumnya belum dilepaskan, karakter nya tidak akan muncul. Cobalah untuk menekan tombol A, lalu tekan salah satu tombol diatas sebelum tombol A nya dilepaskan, bandingkan jika misalnya tombol yang ditekan berikutnya adalah tombol S misalnya.
- Tombol spasi terkadang tidak mau bekerja. Entah kenapa, yang jelas tiba-tiba seperti ini. Solusi: restart HP.
- Aplikasi-aplikasi yang menggunakan jaringan internet (seperti email, browser, dan aplikasi chat) kadang-kadang hang. Semua tombol lain menjadi tidak berfungsi kecuali tombol Power yang ada bagian atas ponsel. Terpaksa deh dengan tombol tersebut Switch Off lalu menyalakannya lagi.
- Optical Navi Key nya kurang berguna. Sensitifitasnya kurang, walaupun sudah diatur di Control Panel.
- Tombol Contact berdasarkan pengaturannya, jika ditekan dengan lama akan menjalankan shortcut untuk membuat kontak baru. Tetapi nyatanya tidak demikian. Ketika tombol Contact ditekan lama, hanya muncul aplikasi Contact saja, tidak menampilkan tampilan untuk menambah contact baru. Namun demikian, kekurangan ini diperbaiki pada firmware versi 023.002
- Fungsi Send To Email tidak berfungsi dengan semestinya. Ketika akan mengirimkan catatan yang cukup panjang pada aplikasi Notes atau Active Notes melalui Email, maka catatan yang muncul pada aplikasi email nya terpotong. Alhasil, mesti kerja dua kali. Mengkopi semua isi catatannya terlebih dahulu menggunakan tombol Ctrl+A, lalu menyalinnya menggunakan Ctrl+C, dan menyisipkan catatan yang telah disalin ini ke aplikasi email dengan Ctrl+V.
- Pada Control Panel tidak ada aplikasi pengaturan untuk Memory Card yang biasanya bisa digunakan untuk melakukan format memory card atau pengaturan password pada memory card sehingga tidak bisa digunakan di handphone lain.
Minggu, Februari 14, 2010
Kekurangan-kekurangan pada Nokia E72
Setelah lebih dari 2 bulan menggunakan E72, semakin terasa beberapa kekurangan yang dimiliki oleh ponsel ini. Namun demikian, bukan berarti ponsel ini jelek atau kurang bagus, hanya saja dalam tulisan ini aku mencoba untuk mengulas kekurangan-kekurangan yang ada. Berikut ini adalah beberapa kekurangan atau kelemahan yang cukup mengganggu:
Kamis, Februari 04, 2010
Mengoptimalisasi Windows 7
Bagi yang menggunakan Windows 7, tentunya sudah merasakan performanya yang bila dibandingkan dengan pendahulunya bisa dibilang lebih baik dan lebih cepat. Namun demikian, ada beberapa trik atau cara yang bisa dilakukan untuk mengoptimalkan kinerja Windows 7. Berikut ini adalah trik-trik berikut:
- Mengoptimalkan proses Boot Windows 7
- Pada Start Menu, ketikkan msconfig atau System Configuration untuk membuka jendela System Configuration
- Pilih tab Boot. Atur nilai Timeout pada text box untuk mengurangi waktu yang diberikan oleh sistem kepada pengguna untuk memilih sistem operasi yang digunakan. Jika sistem operasi yang terpasang pada PC hanya satu, nilai ini tidak berpengaruh. Namun jika memiliki dua sistem operasi atau lebih, nilai ini bisa dikurangi (diset menjadi 5 misalnya).
- Pilih No GUI Boot agar ketika proses booting sedang berlangsung, logo Windows 7 tidak perlu ditampilkan. Pilihan ini membuat proses booting tidak menampilkan apa-apa (blank).
- Klik tombol Advanced Options. Jika PC yang digunakan memiliki lebih dari satu prosesor, maka set pilihan Number of processors sesuai dengan jumlah processor yang ada.
- Klik OK untuk menutup jendela. Dan klik OK pada aplikasi System Configuration untuk menutup aplikasi dan menyimpan konfigurasi.
- Me-nonaktifkan fitur Hibernate Hibernate adalah salah satu fitur yang sangat membantu, terutama jika digunakan pada laptop. Namun demikian, fitur ini memerlukan space hard disk sebanyak jumlah memori yang terpasang. Jika anda tidak pernah menggunakan fitur ini, maka ada baiknya untuk mematikan fungsi hibernate ini untuk menghemat space. Untuk menonaktifkan fitur Hibernate, lakukan langkah-langkah berikut:
- Pilih Start Menu -> All Programs -> Accessories -> Command Prompt. Klik kanan dan pilih Run as Administrator.
- Ketikkan powercfg -h off untuk menonaktifkan fitur Hibernate.
- Untuk mengaktifkan lagi fitur ini, ketik powercfg -h on
- Defrag secara teratur hard disk yang terpasang pada PC/laptop Semakin banyak aplikasi yang terinstall pada hard disk PC/laptop anda, dan semakin banyak dokumen yang anda simpan pada hard disk, menyebabkan akses baca ke hard disk tersebut menjadi lambat. Hal ini disebabkan karena bagian-bagian file yang ada tersimpan secara tersebar. Untuk mengatasi masalah ini, Windows telah menyediakan tool yang bernama Disk Defragmenter atau lebih dikenal dengan nama Defrag yang bisa diakses pada Start Menu -> All Programs -> Accessories -> System Tools -> Disk Defragmenter. Tool ini dapat merapikan kembali potongan-potongan file yang tersimpan secara tersebar, dan menyatukannya, sehingga ketika dibaca, aksesnya menjadi lebih cepat. Lakukan proses defragmentasi ini secara rutin atau setelah melakukan pemindahan/penyalinan file-file dalam jumlah besar.
- Menonaktifkan Aero Theme Fitur Aero Theme membuat tampilan Windows 7 menjadi lebih menarik. Namun demikian, jika Windows 7 digunakan pada PC/laptop yang memiliki resource terbatas (misalnya pada PC/laptop yang lama), tentunya akan lebih baik jika fitur ini dimatikan untuk meringankan beban graphic card yang digunakan dan meningkatkan performa. Untuk menonaktifkan fitur ini, klik kanan pada Desktop -> Personalize. Pilih Windows 7 Basic atau Windows Classic dan tunggu beberapa saat sampai seting ini diaplikasikan ke dalam sistem.
- Menonaktifkan efek-efek visual pada Windows 7 Efek-efek visual yang menyejukkan mata pada Windows 7 dapat dinonaktifkan untuk meningkatkan performa sistem. Trik nomor 5 ini sebenarnya nggak jauh beda dengan trik nomor 4, jika dilihat dari efek yang diakibatkan. Pada dasarnya, selama spesifikasi PC/laptop yang digunakan kompatibel dengan Windows 7, nggak perlu sampai menonaktifkan efek-efek ini. Karena selain peningkatan performa yang didapat, tampilan Windows 7 nya malah mirip dengan Windows 98, alias bikin ilfil. Tapi nggak ada salahnya dicoba, namanya juga sesuai dengan judul tulisan ini: mengoptimaliasi performa Windows 7 :P Untuk menonaktifkan efek-efek visual pada Windows 7, lakukan langkah berikut.
- Pilih Start Menu -> Computers. Klik kanan, lalu pilih Properties.
- Pada menu sebelah kiri, klik Advanced System Settings. Jendela System Properties akan muncul.
- Pilih Tab Advanced. Pada bagian Performance klik tombol Settings ... Jendela Performance Options akan muncul.
- Pada pilihan yang ada, pilih Adjust for best performance.
- Memanfaatkan fitur ReadyBoost Ready Boost merupakan fitur yang tersedia di Windows 7 yang memungkinkan pengguna untuk memanfaatkan nonvolatile flash memory seperti USB Flash Disk atau Memory Card (jika memiliki Card Reader) untuk meningkatkan performa sistem. Perangkat flash memory ini berfungsi sebagai cache atau memori tambahan, sehingga sistem dapat mengakses data lebih cepat dibandingkan dengan mengakses hard disk. Untuk menggunakan fitur ini, lakukan langkah-langkah berikut:
- Masukkan USB Flash Disk ke dalam port USB yang tersedia. Klik Start Menu -> Computers. Klik kanan pada icon USB Flash Disk, dan Klik Properties. Jendela baru muncul
- Klik tab ReadyBoost. Pilih opsi Dedicate this device to ReadyBoost atau Use this device dan atur jumlah space yang ingin dialokasikan untuk ReadyBoost.
- Klik OK atau Apply untuk mengaplikasikan konfigurasi.
- Menonaktifkan fitur User Account Control (UAC) Meskipun katanya fitur ini dapat melindungi komputer dari aplikasi yang berbahaya seperti virus, fitur ini bisa menjadi sangat mengganggu. Pada dasarnya, fitur ini menampilkan notifikasi (lebih tepatnya konfirmasi) sebelum dilakukannya perubahan pada sistem yang memerlukan ijin pada level administrator. Dengan mematikan fitur ini, jika pengguna login sebagai administrator, semua perubahan yang dilakukan pada sistem seperti meng-install program dan lain sebagainya akan langsung dieksekusi tanpa adanya konfirmasi. Kemudahan dan kepraktisan memang sebanding dengan level keamanan yang ditawarkan. Jika anda merasa yakin bahwa komputer anda sangat aman, bahkan tanpa bantuan fitur ini sekalipun, maka fitur ini bisa dinonaktifkan. Berikut ini adalah langkah-langkah untuk mematikan fitur ini:
- Buka Control Panel -> User Accounts. Jendela User Accounts akan muncul.
- Pilih Change User Account Control settings. Turunkan level slider yang ada menjadi Never notify.
- Klik tombol OK untuk menyimpan seting, dan restart komputer agar seting yang baru dapat diaplikasikan.
- Menonaktifkan service-service yang tidak diperlukan pada Windows 7 Windows 7 dilengkapi dengan berbagai macam service yang berjalan secara background. Adalakanya, service-service ini tidak kita perlukan namun berjalan secara default sejak pertama kali kita menginstall Windows 7. Berikut ini adalah service-service yang dapat dinonaktifkan:
- Windows Search. Service ini digunakan oleh Windows 7 untuk mengoptimalkan pencarian dengan melakukan proses indexing pada seluruh file yang ada pada sistem. Terkadang, service ini menghabiskan banyak resource hanya untuk mengindeks file-file yang mungkin tidak akan pernah kita cari. Jika pengguna sistem Windows 7 jarang melakukan pencarian, service ini bisa di-nonaktifkan. Pencarian file masih dapat dilakukan walaupun service ini dinonaktifkan, hanya saja proses pencariannya memerlukan waktu yang lebih lama.
- Print Spooler. Service ini bisa dimatikan jika anda tidak menggunakan fitur untuk mencetak dokumen ke printer.
- Computer Browser dan Server. Service ini aman untuk dinonaktifkan selama anda tidak terhubung ke ke jaringan.
- Themes dan Desktop Window Manager Session Manager. Kedua service ini dapat dinonaktifkan jika anda tidak menginginkan Aero Theme dan efek-efek visual lainnya.
- Windows Time. Service ini digunakan untuk melakukan sinkronisasi waktu komputer dengan server. Jika tidak diperlukan sinkronisasi waktu, service ini dapat dinonaktifkan.
- Remote Registry. Service ini memungkinkan pengguna dari komputer lain untuk mengubah informasi pada registry. Service ini disarankan untuk dimatikan untuk meningkatkan level keamanan sistem.
- Tablet PC Input Service. Jika komputer yang digunakan bukan Tablet, service ini lebih baik untuk dinonaktifkan.
- Windows Error Reporting Service. Service ini berfungsi untuk melaporkan informasi mengenai error yang terjadi (misalnya Windows mengalami crash). Informasi ini dapat digunakan untuk keperluan diagnosis dan perbaikan sistem. Kalo memang Windowsnya jarang error, dan sekalinya error juga dibiarin aja, lebih baik dinonaktifkan saja.
- Pilih Start Menu -> Computer. Klik kanan lalu pilih Manage. Jendela Computer Management muncul.
- Pada menu di sebelah kiri, pilih Services and Applications -> Services. Akan muncul daftar service yang ada pada sistem.
- Pilih service yang diinginkan. Dobel klik atau klik kanan lalu pilih Properties.
- Klik tombol Start/Stop untuk mengaktifkan/menonaktifkan service. Untuk menonaktifkan service untuk seterusnya, pilih Disabled atau Manual pada Startup Type. Untuk lebih amannya, pilihlah Manual daripada memilih Disabled. Jika opsi Manual dipilih, masih memungkinkan service ini diaktifkan oleh Windows ketika dibutuhkan. Jika opsi Disabled dipilih, maka Windows tidak dapat secara otomatis mengaktifkan service ini ketika dibutuhkan.
Langganan:
Postingan (Atom)