Part 1 - Mengapa Seagate Central?
Part 2 - Unboxing dan Instalasi
Part 3 - Uji Coba Perangkat
Part 4 - Kelebihan dan Kekurangan
Isi Kemasan
Dus perangkat ini cukup besar. Ketika dibuka, Anda akan menemukan:
Part 2 - Unboxing dan Instalasi
Part 3 - Uji Coba Perangkat
Part 4 - Kelebihan dan Kekurangan
Isi Kemasan
Dus perangkat ini cukup besar. Ketika dibuka, Anda akan menemukan:
- 1 box perangkat penyimpanan
- Power adapter, yang dilengkapi dengan beberapa pilihan colokan listrik
- 1 buah kabel ethernet
- Quick Start Guide
- Port untuk power
- Port USB 2.0, yang bisa digunakan untuk menancapkan hard disk eksternal lain maupun printer
- Port gigabit ethernet untuk dihubungkan dengan jaringan lokal
Pada bagian bawah boxnya Anda akan menemukan tombol reset, yang bisa digunakan untuk me-reset konfigurasi Seagate Central tanpa menghapus data yang sudah ada di dalamnya. Tombol ini dapat anda gunakan ketika misalnya Anda lupa password administrator perangkat.
Set Up & Instalasi
Berikut adalah langkah-langkah untuk melakukan set up dan instalasi untuk pertama kali:
- Hubungkan perangkat dengan sumber daya listrik menggunakan power adapter.
- Hubungkan perangkat dengan router atau switch
- Lakukan set up melalui PC/laptop yang terhubung dengan jaringan yang sama. Pengujian yang aku lakukan menggunakan Macbook Air, yang terhubung dengan router melalui WiFi.
- Buka aplikasi Finder, pada kolom SHARED, akan muncul perangkat dengan nama Seagate-XXXXXX, dimana XXXXXX adalah 6 digit terakhir MAC Address dari perangkat ini.
- Buka item Seagate-XXXXXX tadi. Akan muncul folder Public. Ketika folder Public ini dibuka, anda akan menemukan file URL dengan nama Manage Seagate Central Seagate-XXXXXX.url.
- Buka file tersebut, otomatis Mac akan membuka Safari dan mengarahkan Anda ke halaman web lokal untuk set up perangkat Seagate Central.
- Ikuti petunjuk yang ada pada halaman Setup Seagate Central
- Isi form dengan data-data yang sesuai.
- Kolom Device name adalah nama perangkat Seagate Central.
- Kolom Name adalah username administrator yang dapat Anda gunakan untuk melakukan administrasi perangkat, termasuk didalamnya membuat user lain.
- Kolom Remote access email address adalah alamat email Anda yang digunakan untuk mengakses konten Seagate Central dari internet.
- Kolom password adalah password yang Anda gunakan untuk log in ke perangkat.
- Setelah semua form diisi, perangkat akan melakukan restart secara otomatis.
- Setelah proses restart selesai, sistem akan menampilkan halamandashboard Seagate Central, dimana seluruh proses administrasi dan konfigurasi perangkat dapat dilakukan melalui dashboard ini.
Nah, sekarang perangkat Seagate Central Anda sudah siap untuk digunakan.
Catatan
Sebagai informasi, Seagate Central memiliki folder Public, yang bisa diakses oleh siapa saja yang terhubung ke jaringan yang sama tanpa perlu memasukkan username dan password. Setelah proses set up dilakukan, akan dibuat username sesuai dengan isian pada Kolom name sesuai dengan langkah nomor 8 diatas. Setiap user akan memiliki folder private nya sendiri, yang bisa diakses baik melalui Finder (Mac) ataupun Explorer (Windows) dengan memasukkan username dan password yang sesuai.
Ketika Anda membuka Finder, perangkat Seagate Central Anda telah berubah namanya, sesuai dengan nama yang Anda isi pada langkah 8.
Klik tombol Connect As… dan masukkan username dan password yang telah anda isi pada langkah 8 dan klik tombol Connect.
Setelah terhubung, Finder akan menampilkan 3 folder: folder sesuai dengan nama user yang Anda masukkan sebelumnya, folder dengan format [nama perangkat] TM Backup dapat Anda gunakan untuk backup dokumen menggunakan fitur Time Machine pada Mac, dan folder Public, berisi konten yang bisa diakses siapapun.
Jika Anda menggunakan Windows, aplikasi Explorer akan menampilkan folder untuk masing-masing user dan folder Public. Namun folder user tersebut tidak dapat diakses jika Anda tidak melakukan login dengan user yang sesuai. Folder TM Backup tidak akan ditampilkan melalui Explorer.
Seagate Central Dashboard
Seagate Central Dashboard dapat diakses melalui file URL yang Anda temukan pada folder Public. File ini memiliki format Manage Seagate Central [nama perangkat].url. Dashboard ini memiliki 5 tab dengan fungsi sebagai berikut:
Seagate Central Dashboard dapat diakses melalui file URL yang Anda temukan pada folder Public. File ini memiliki format Manage Seagate Central [nama perangkat].url. Dashboard ini memiliki 5 tab dengan fungsi sebagai berikut:
- Tab Home: Berisi informasi umum mengenai penggunaan media penyimpanan.
- Tab Users: Anda dapat melakukan administrasi user (penambahan & penghapusan user, atau melakukan perubahan password)
- Tab Social: Anda dapat melakukan backup konten foto dan video pada akun Facebook yang Anda miliki.
- Tab Services: Melalui tab ini Anda dapat mengaktifkan atau me-nonaktifkan fitur-fitur Remote Access (untuk akses konten Seagate Central dari internet), Seagate Media (akses konten melalui perangkat iOS maupun Android yang terhubung ke jaringan lokal yang sama), DLNA (akses konten melalui protokol DLNA seperti SmartTV dll melalui perangkat yang terhubung ke jaringan lokal yang sama), iTunes (memungkinkan konten musik yang ada pada perangkat ini dimainkan melalui iTunes di Mac/Windows)
- Tab Settings: Anda dapat melakukan administrasi dan konfigurasi perangkat seperti mengubah nama perangkat, melakukan update firmware, restart perangkat, dan lain sebagainya.










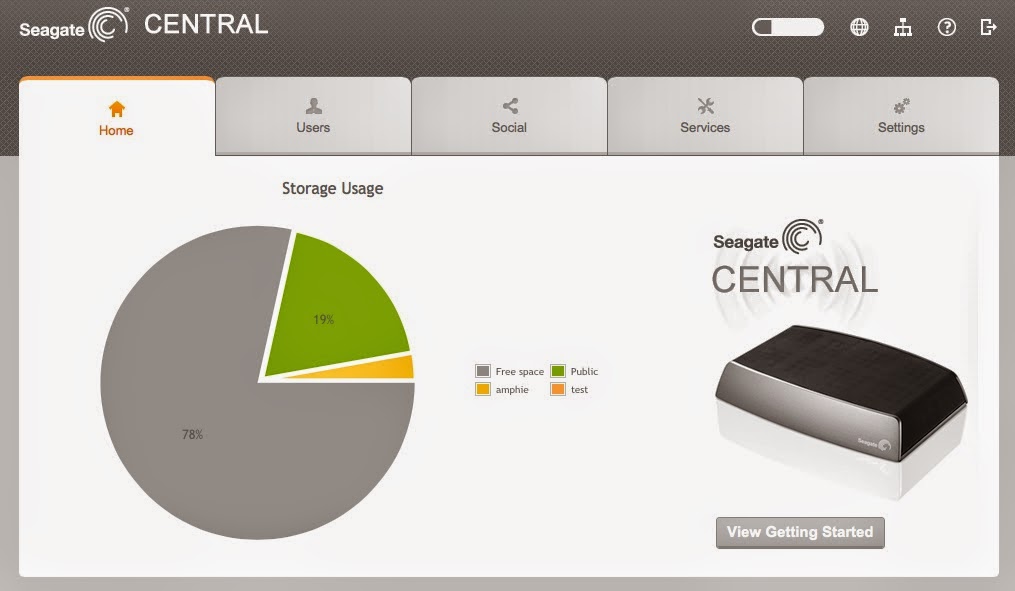




Tidak ada komentar:
Posting Komentar