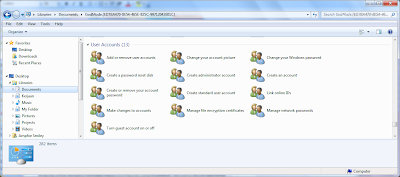Tampilan awal aplikasi ini berbeda dengan versi sebelumnya. Pada Ovi Maps sebelumnya, begitu aplikasi dibuka, akan muncul peta dan lokasi dimana saat ini. Pada versi yang baru ini, alih-alih menampilkan peta, yang muncul adalah menu-menu yang mewakili fitur-fitur yang dimiliki seperti gambar dibawah.
 Selain panduan navigasi gratis untuk Drive dan Walk, pada Ovi Maps terbaru ini, pengguna bisa memperoleh informasi mengenai histori cuaca sesuai dengan lokasi saat ini, serta informasi mengenai even-even yang akan diselenggarakan di area terdekat.
Selain panduan navigasi gratis untuk Drive dan Walk, pada Ovi Maps terbaru ini, pengguna bisa memperoleh informasi mengenai histori cuaca sesuai dengan lokasi saat ini, serta informasi mengenai even-even yang akan diselenggarakan di area terdekat.Fitur lain yang menurutku cukup menarik adalah fitur Share Location. Dengan memiliki akun Ovi dan aku Facebook, pengguna dapat mem-posting status, dan foto beserta informasi mengenai lokasi saat ini ke Facebook. Kemudian Facebook akan menampilkan tautan yang berisi peta serta posisi saat ini saat pengguna mem-posting lokasinya.
 Ovi Maps 3.03 ini juga dilengkapi dengan fitur tambahan yang didukung oleh Lonely Planet. Melalui fitur ini, aplikasi Ovi Maps ini dapat menampilkan informasi-informasi seperti Restoran dan Tempat Belanja terdekat dari posisi saat ini. Informasi yang ditampilkan berupa keterangan mengenai restoran atau pusat perbelanjaan, nomor telepon yang bisa langsung dihubungi dari aplikasi, serta lokasi tempat tersebut pada peta. Sepertinya fitur ini sangat membantu untuk orang-orang yang demen travelling. Walaupun fitur ini menarik, namun sepertinya masih perlu diperbaharui lagi, karena informasi mengenai tempat-tempatnya belum terlalu banyak.Lucu juga baca kutipan dari lonely Planet tentang Jakarta:
Ovi Maps 3.03 ini juga dilengkapi dengan fitur tambahan yang didukung oleh Lonely Planet. Melalui fitur ini, aplikasi Ovi Maps ini dapat menampilkan informasi-informasi seperti Restoran dan Tempat Belanja terdekat dari posisi saat ini. Informasi yang ditampilkan berupa keterangan mengenai restoran atau pusat perbelanjaan, nomor telepon yang bisa langsung dihubungi dari aplikasi, serta lokasi tempat tersebut pada peta. Sepertinya fitur ini sangat membantu untuk orang-orang yang demen travelling. Walaupun fitur ini menarik, namun sepertinya masih perlu diperbaharui lagi, karena informasi mengenai tempat-tempatnya belum terlalu banyak.Lucu juga baca kutipan dari lonely Planet tentang Jakarta:Jakarta pulses with vibrant contrasts and crazy, crazy traffic.Macetnya emang udah terkenal kemana-mana rupanya.
 Fitur lain, kini untuk beberapa tempat tertentu, Ovi Maps dapat menampilkan bangunan dalam bentuk 3D. Versi sebelumnya aku dengar-dengar sih bisa dan sudah mendukung, tapi aku nggak pernah bisa melihat bangunan dalam bentuk 3D di petanya. Entah apakah untuk memanfaatkan fitur ini pada versi sebelumnya harus mengaktifkan lisensi tertentu atau tidak. Yang jelas dengan adanya tampilan 3D ini lumayan membantu dan membuat petanya terlihat semakin menarik.
Fitur lain, kini untuk beberapa tempat tertentu, Ovi Maps dapat menampilkan bangunan dalam bentuk 3D. Versi sebelumnya aku dengar-dengar sih bisa dan sudah mendukung, tapi aku nggak pernah bisa melihat bangunan dalam bentuk 3D di petanya. Entah apakah untuk memanfaatkan fitur ini pada versi sebelumnya harus mengaktifkan lisensi tertentu atau tidak. Yang jelas dengan adanya tampilan 3D ini lumayan membantu dan membuat petanya terlihat semakin menarik.Diluar fitur-fitur tambahan yang telah disebutkan diatas, aku perhatikan ada beberapa fitur yang dihilangkan: diantaranya adalah fitur untuk koneksi dan memutuskan koneksi ke internet, fitur untuk mengaktifkan dan menonaktifkan GPS dan kompas digital. Kompas digital pada versi Ovi Maps ini sepertinya belum didukung. Mungkin karena aplikasinya masih baru rilis, jadi masih ada beberapa fitur yang perlu diperbaiki. Jadinya, fitur kompas digitalnya nggak bisa digunakan. Sayang sekali, padahal fitur ini lumayan berguna untuk menunjukkan arah pada peta secara real time.
Sepertinya Nokia sedang berusaha menaikkan customer base nya setelah pangsa pasarnya menurun. Layanan yang berubah menjadi gratis ini kurasa sudah menjadi gebrakan tersendiri. Semoga kedepannya Ovi Maps bisa lebih baik lagi. Dan yang jelas, pengguna menjadi lebih diuntungkan dengan keadaan ini.
Catatan:
Fitur-fitur seperti mengetahui informasi even dan cuaca, Lonely Planet, dan Share Location membutuhkan koneksi ke internet. Tarif bearer yang dikenakan disesuaikan dengan operator telekomunikasi yang digunakan, tergantung access point yang digunakan. Syukur-syukur ada WiFi gratisan.